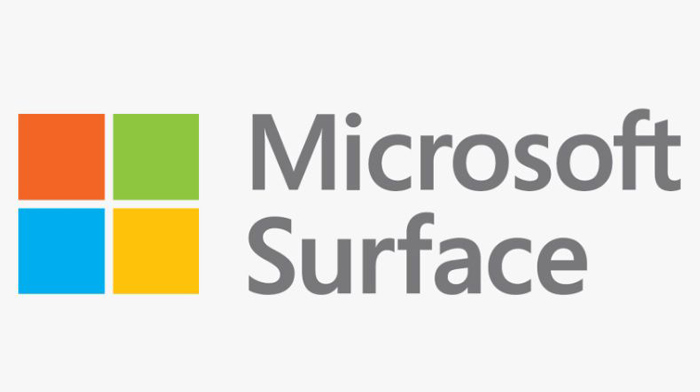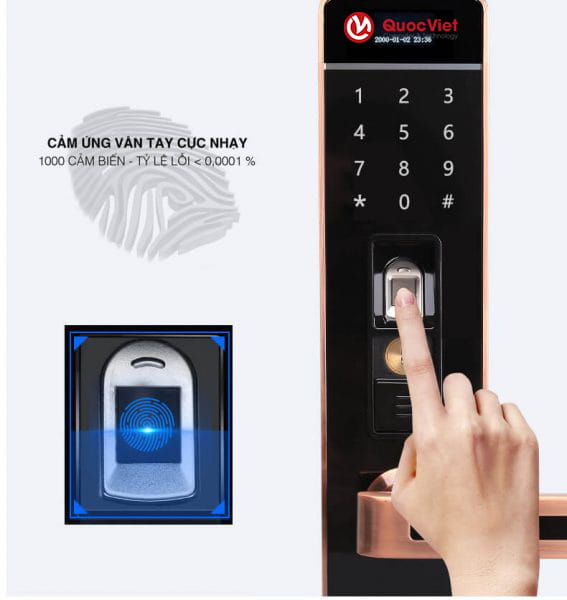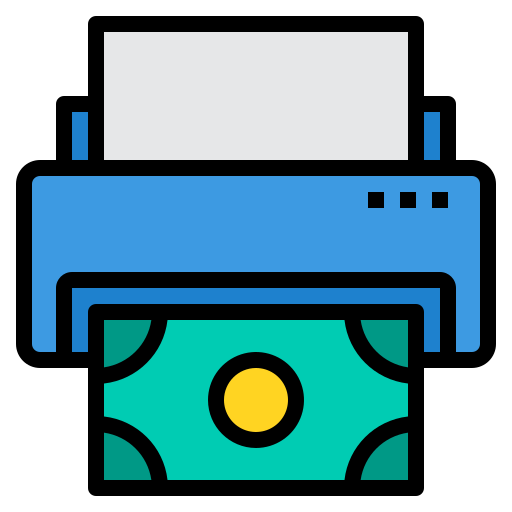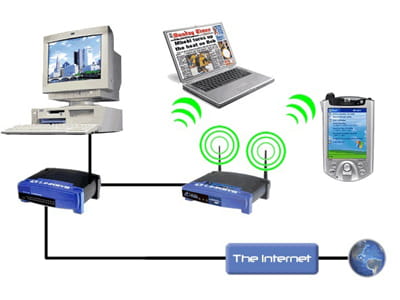Cách chia đôi màn hình máy tính Windows 10 & Windows 11 đơn giản
Cách chia đôi màn hình máy tính Windows 10 & Windows 11 đơn giản
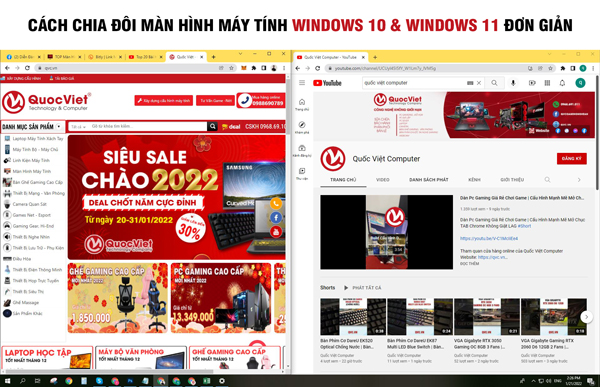
Tính năng chia đôi màn hình trên laptop hay trên PC giúp bạn xem thông tin trên hai cửa sổ cùng lúc mà không cần chuyển qua lại giữa các tab. Trong bài viết sau, Quốc Việt Computer sẽ hướng dẫn bạn cách chia đôi màn hình máy tính Windows 10 & Windows 11 đơn giản, cùng theo dõi nhé!
1. Windows 10
Cách bật chế độ chia đôi màn hình
Bước 1: Truy cập vào mục Settings > Chọn System.
Truy cập vào mục Settings > Chọn System
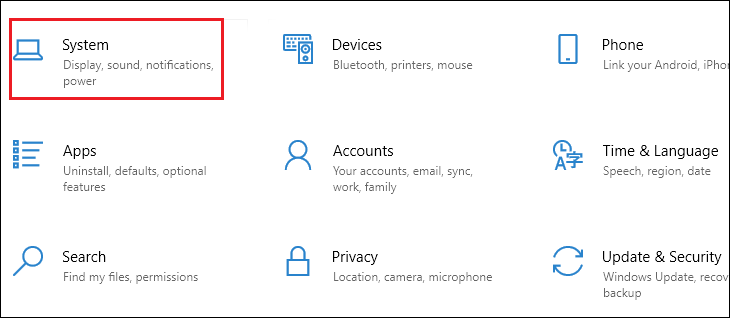
Bước 2: Bạn chọn mục Multitasking > Bật Snap windows.
Bạn chọn mục Multitasking > Bật Snap windows
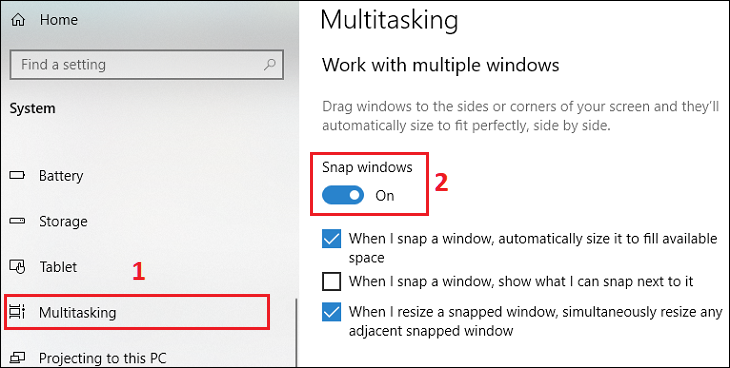
Bước 3: Bạn sẽ nhìn thấy ba cài đặt liên quan, tùy theo nhu cầu mà bạn sẽ tích chọn.
Dòng 1: Khi chia đôi màn hình, cửa sổ tự động chỉnh kích thước phù hợp với màn hình.
Dòng 2: Khi chia đôi màn hình, màn hình sẽ hiển thị bạn có thể mở các cửa sổ nào.
Dòng 3: Khi bạn thay đổi kích thước của 1 cửa sổ, các cửa sổ khác tự động thay đổi theo.
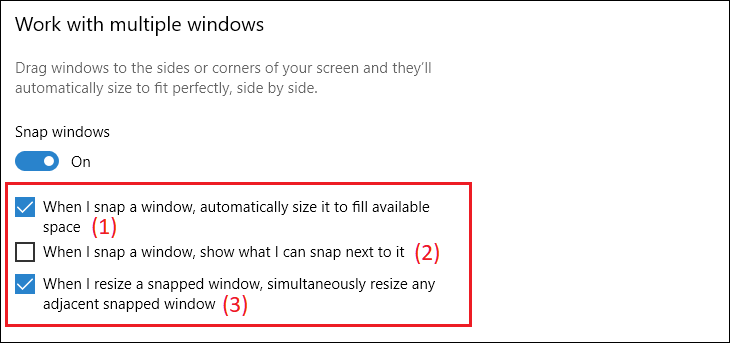
Sử dụng chuột
Bước 1: Bấm thu nhỏ cửa sổ > Điều chỉnh kích thước như mong muốn.
Bấm thu nhỏ cửa sổ > Điều chỉnh kích thước như mong muốn
Bước 2: Bạn dùng chuột kéo thả cửa sổ thứ hai sang khu vực còn lại của màn hình.
Bạn dùng chuột kéo thả cửa sổ thứ hai sang khu vực còn lại của màn hình
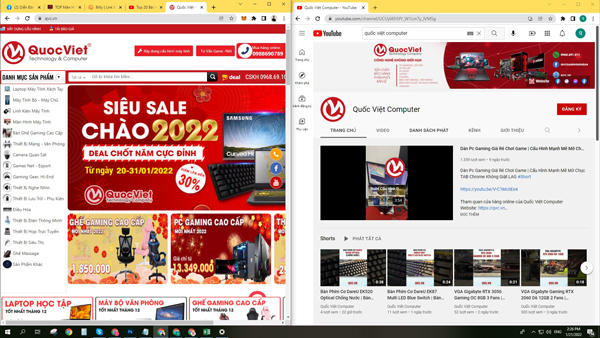
Sử dụng Taskbar
Bước 1: Bạn nhấn chuột phải vào thanh Taskbar (thanh ngang cuối màn hình) > Chọn Show windows side by side.
Trên Taskbar chọn Show windows side by side
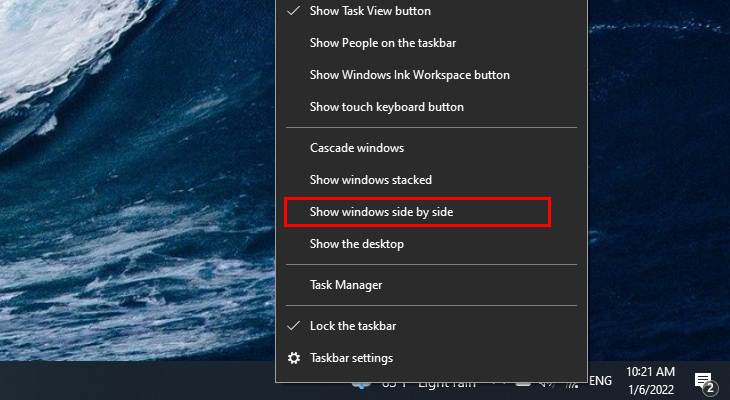
Bước 2: Để đưa màn hình về lại như cũ, bạn nhấp chuột phải vào Taskbar > Chọn Undo Show all windows side by side.
chọn Undo Show all windows side by side
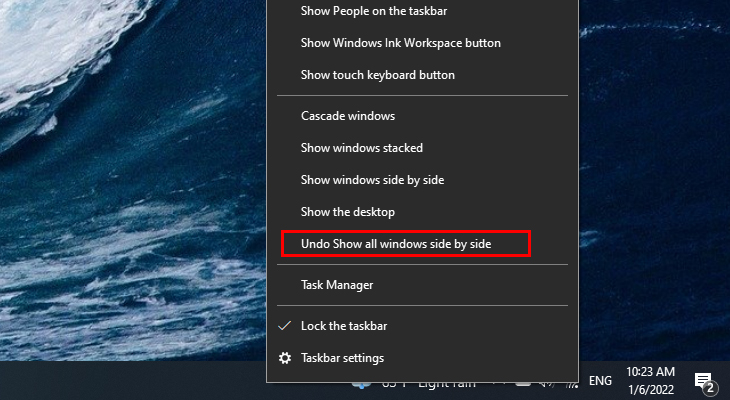
Sử dụng phím tắt
Đầu tiên, bạn chọn cửa sổ muốn chia màn hình. Sau đó nhấn tổ hợp phím Windows + Phím mũi tên sang phải để chuyển cửa sổ qua bên phải màn hình. Nếu muốn chuyển cửa sổ qua bên trái màn hình, bạn nhấn Windows + Phím mũi tên sang trái.
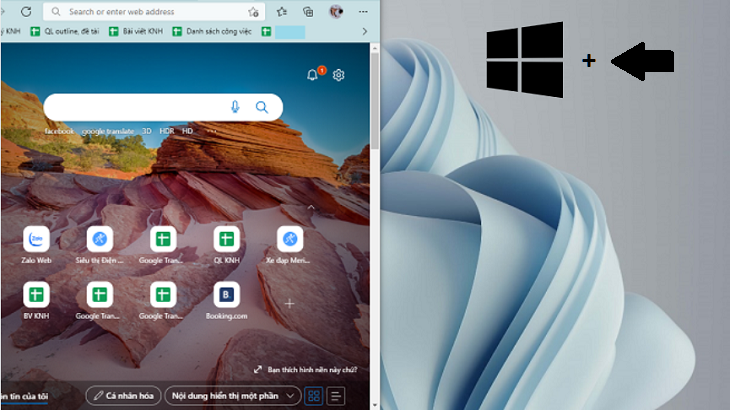
Cách chia màn hình nhiều hơn hai cửa sổ
Để thuận tiện cho việc xem thông tin, bạn nên mở tối đa 4 cửa sổ cùng lúc. Nếu mở quá nhiều, thông tin trên từng cửa sổ sẽ bị khuất, khiến bạn khó theo dõi hơn.
Bước 1: Bạn kéo thả các cửa sổ ra màn hình. (Ví dụ bên dưới sử dụng ba cửa sổ).
Bạn kéo thả các cửa sổ ra màn hình
Bước 2: Bạn nhấn chuột phải vào thanh Taskbar > Chọn Show windows side by side.
Trên Taskbar chọn Show windows side by side
Bước 3: Bạn có thể điều chỉnh kích thước cửa sổ sao cho phù hợp.
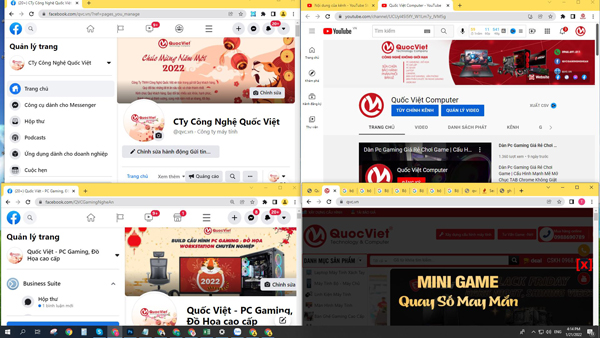
2. Windows 11
Bật ‘ Snap windows ‘ trong Cài đặt
Tính năng ‘Snap windows’ được bật theo mặc định trên Windows 11, nhưng bạn nên xác minh điều này trước khi tiếp tục.
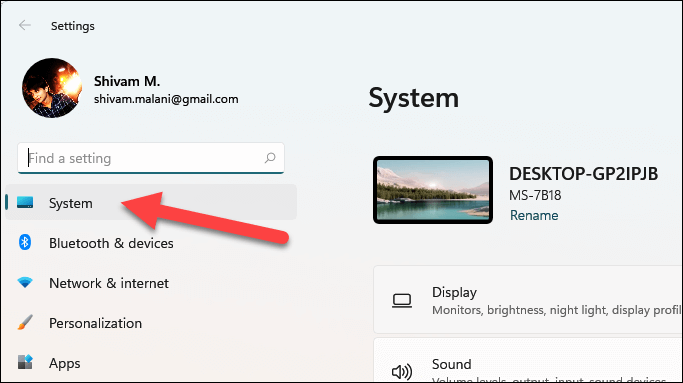
Để kiểm tra xem tính năng Snap windows đã được bật chưa, hãy nhấn WINDOWS + Iđể khởi chạy ứng dụng ‘Cài đặt’ trên PC của bạn, ứng dụng này sẽ mở với chế độ xem Cài đặt hệ thống theo mặc định.
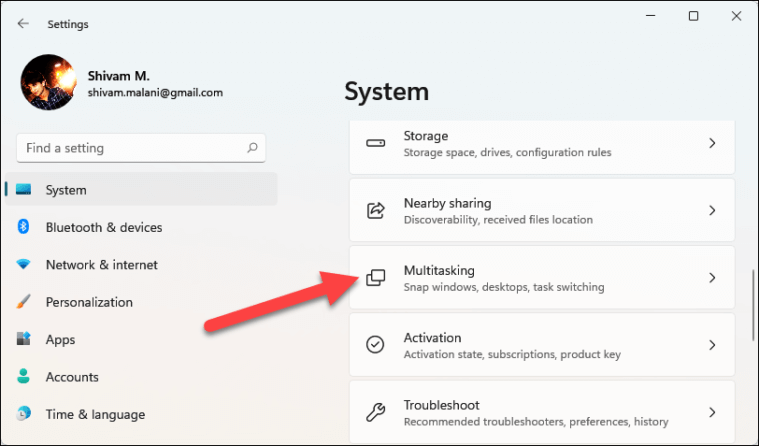
Trong Cài đặt hệ thống, cuộn xuống một chút và nhấp vào tùy chọn ‘Đa nhiệm’ trên bảng điều khiển bên phải của cửa sổ cài đặt.
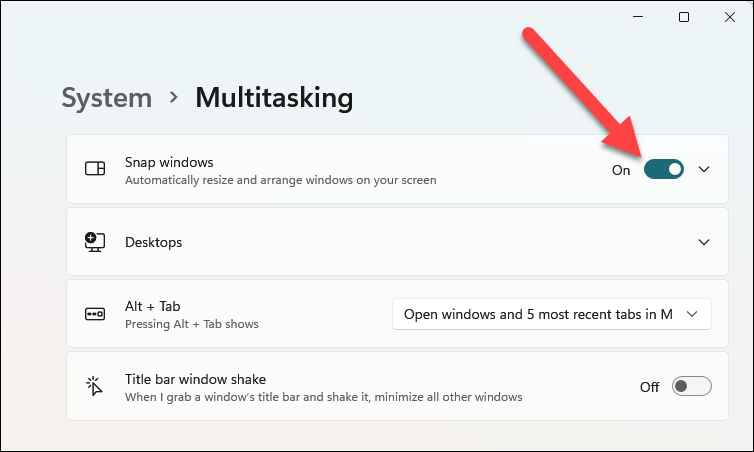
Bây giờ, hãy xác minh xem nút bật / tắt trong ‘Cửa sổ chụp’ có được bật hay không. Trong trường hợp không, hãy nhấp vào nút chuyển đổi để bật cài đặt.
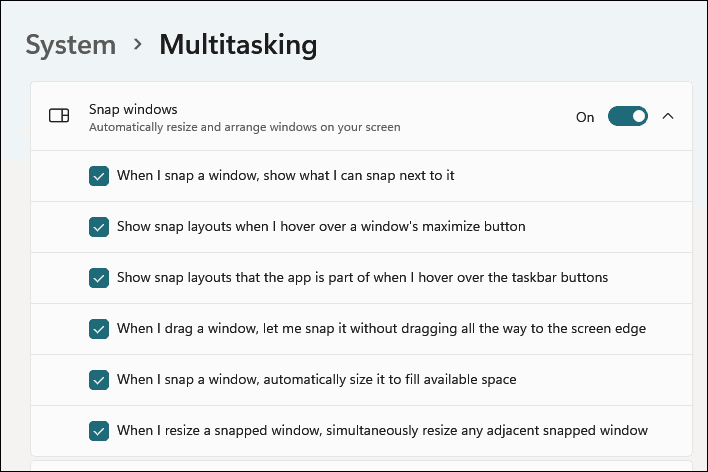
Ngoài ra, hãy khám phá các tùy chọn khác nhau được liệt kê dưới đó và chọn / bỏ chọn theo yêu cầu. Tuy nhiên, bạn không nên thay đổi cài đặt mặc định cho đến khi bạn có một ý tưởng hợp lý về khái niệm.
Để chia màn hình thành hai , hãy giữ và kéo cửa sổ mong muốn sang một trong hai bên về phía con trỏ. Khi bạn tìm thấy một đường viền mờ cho biết phần sẽ được ứng dụng sử dụng trong nền, hãy nhả con trỏ. Ngoài ra, bạn cũng có thể chỉ cần mở cửa sổ mong muốn và nhấn WINDOWS + LEFT/RIGHT ARROW KEYđể chia màn hình thành hai.
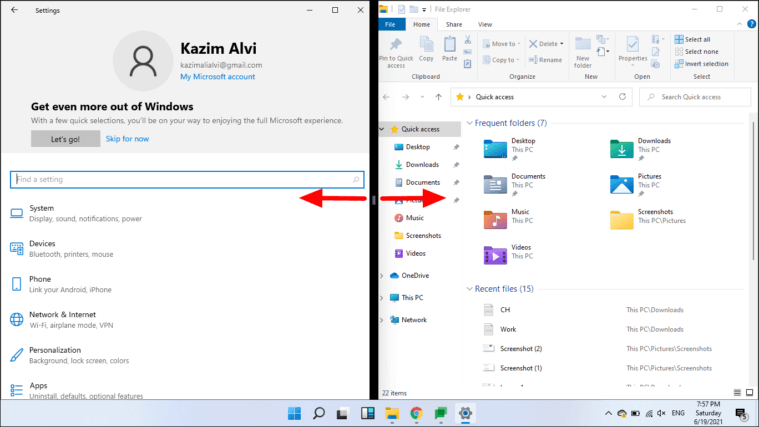
Với cài đặt mặc định được áp dụng, khi một trong các cửa sổ chiếm một nửa màn hình, các cửa sổ đang mở khác sẽ được hiển thị ở nửa còn lại. Chọn một cái mà bạn muốn thêm vào phía bên kia của màn hình.
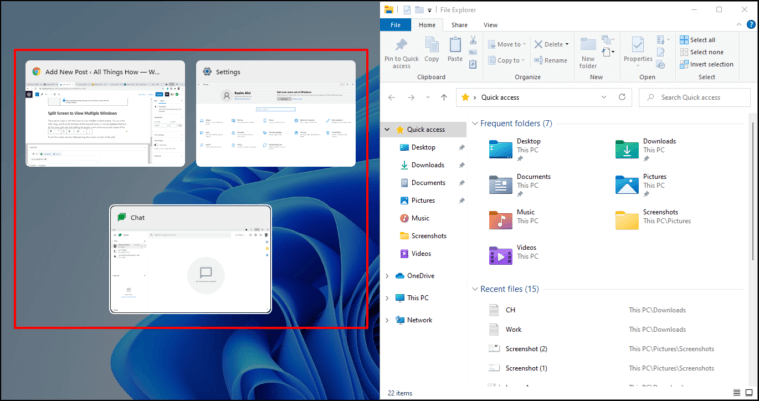
Khi bạn có hai cửa sổ trên màn hình, hãy kéo đường ngăn cách chúng theo một trong hai hướng để thay đổi kích thước của các cửa sổ. Quá trình thay đổi kích thước các cửa sổ vẫn giống nhau trong cả hai phương pháp.
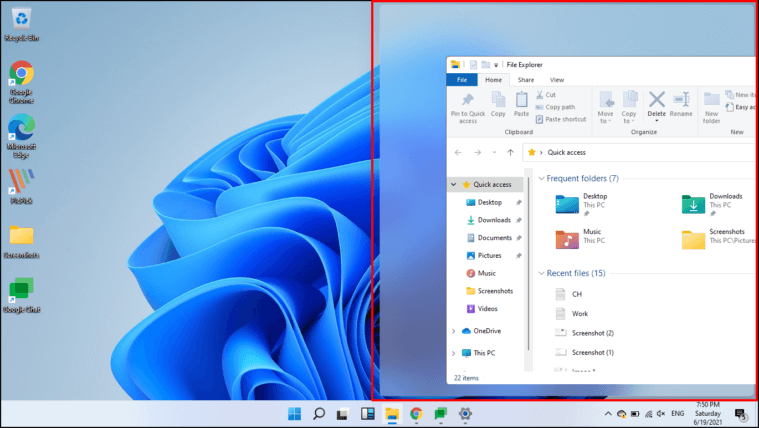
Để chia màn hình thành ba cửa sổ , hãy giữ và kéo một trong hai cửa sổ đang mở vào góc và khi bạn nhìn thấy đường viền mờ trong nền bao phủ một phần tư màn hình, hãy thả con trỏ. Ngoài ra, bạn có thể chỉ cần nhấn WINDOWS + UP/DOWN CURSOR KEYS(khi nó chiếm một nửa màn hình) để làm cho một cửa sổ chiếm một phần tư màn hình.
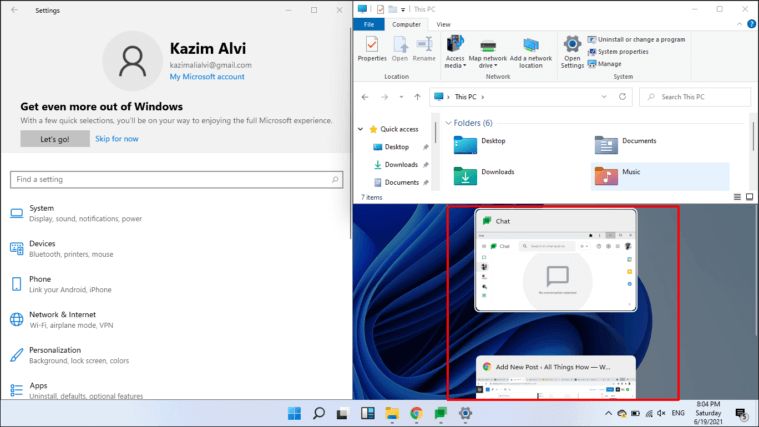
Khi bạn có một phần tư trống trên màn hình, các ứng dụng đang mở khác sẽ được hiển thị dưới dạng hình thu nhỏ. Chọn những cái bạn muốn thêm.
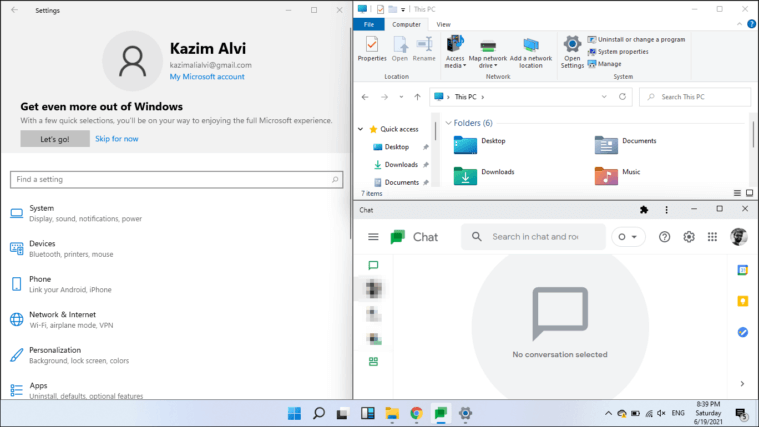
Bây giờ bạn có ba cửa sổ trên màn hình. Ngoài ra, bạn có thể thay đổi kích thước các cửa sổ bằng cách kéo đường ngăn cách các cửa sổ, như bạn đã làm trước đó.
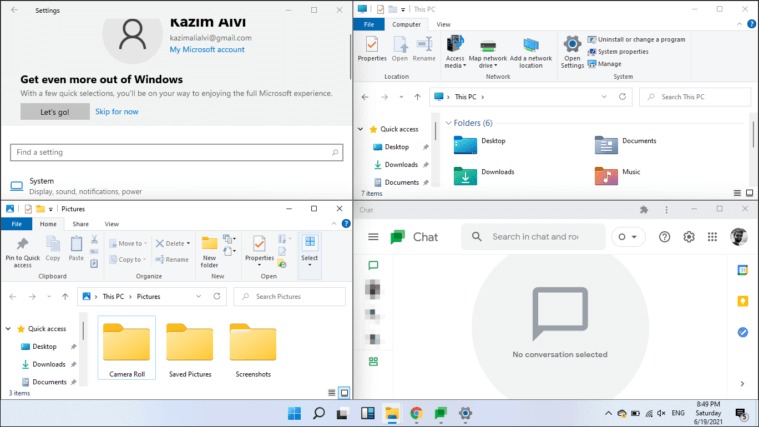
Tương tự, bạn có thể chia màn hình thành bốn và xem cũng như truy cập vào cùng một số lượng cửa sổ ứng dụng cùng một lúc. Điều này làm cho đa nhiệm trở nên thực sự dễ dàng.