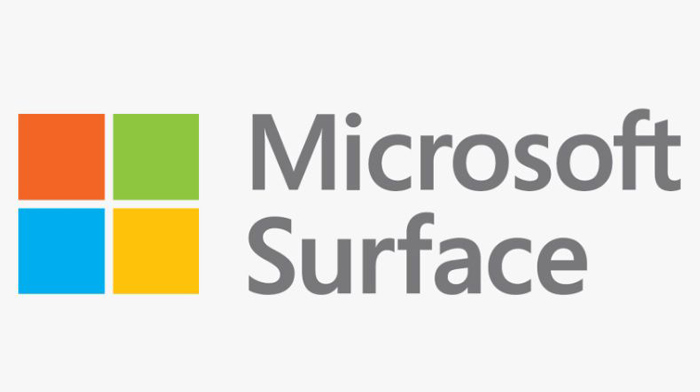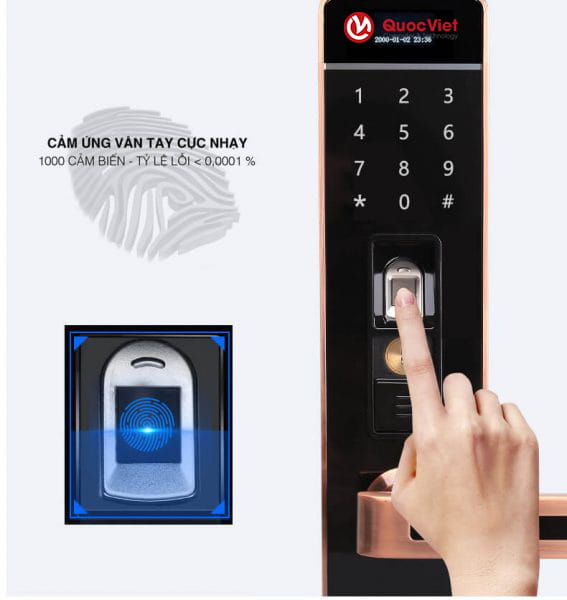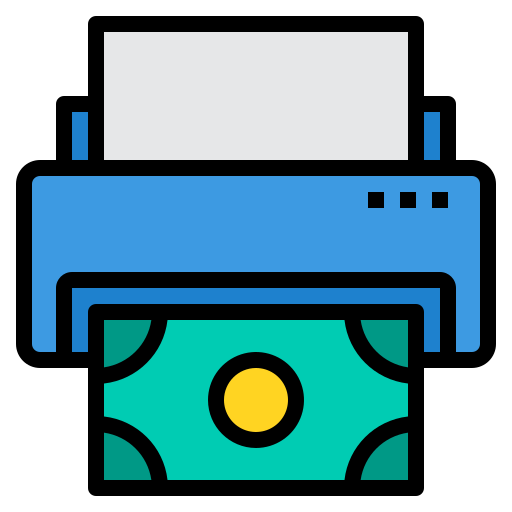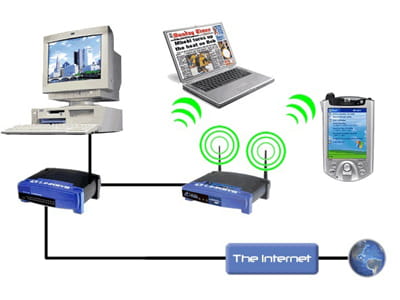Cách khắc phục máy tính không kết nối được Wi-Fi
Việc máy tính không kết nối được Wi-Fi có thể do nhiều nguyên nhân khác nhau như lỗi phần mềm, cấu hình sai, hay thậm chí vấn đề về phần cứng. Dưới đây là một số cách khắc phục sự cố này:
- Kiểm tra kết nối Wi-Fi
- Kiểm tra router/modem: Đảm bảo rằng router hoặc modem đang hoạt động bình thường. Bạn có thể thử khởi động lại thiết bị bằng cách tắt nguồn rồi bật lại sau 10-15 giây.
- Kiểm tra Wi-Fi trên các thiết bị khác: Kiểm tra xem các thiết bị khác như điện thoại hoặc máy tính bảng có kết nối được Wi-Fi không. Nếu không, vấn đề có thể nằm ở router hoặc nhà cung cấp dịch vụ Internet.
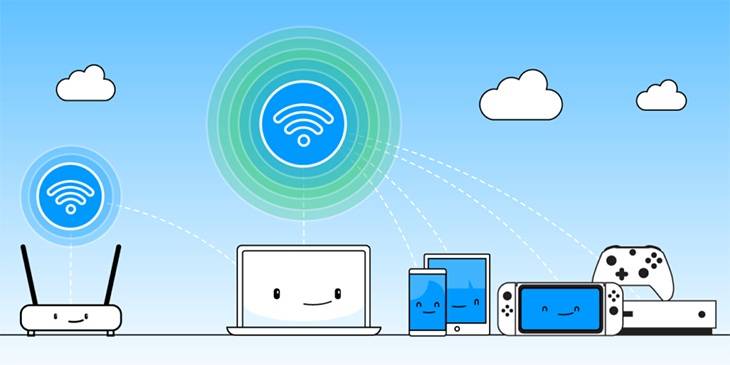
- Bật lại Wi-Fi trên máy tính
- Bật Wi-Fi bằng phím chức năng: Nhiều laptop có phím chức năng để bật/tắt Wi-Fi. Hãy kiểm tra xem bạn có vô tình tắt Wi-Fi hay không. Thông thường, phím này sẽ có biểu tượng hình sóng Wi-Fi và có thể được kích hoạt cùng với phím "Fn".
- Kiểm tra biểu tượng Wi-Fi: Nhấp chuột vào biểu tượng Wi-Fi ở thanh tác vụ (Taskbar) và kiểm tra xem Wi-Fi đã được bật hay chưa. Đảm bảo rằng bạn đã chọn đúng mạng Wi-Fi và nhập đúng mật khẩu.
- Khởi động lại máy tính
- Khởi động lại máy tính có thể giúp máy khắc phục các lỗi tạm thời liên quan đến phần mềm và giúp hệ thống kết nối lại với mạng Wi-Fi.

- Cài đặt lại driver Wi-Fi
- Kiểm tra driver Wi-Fi: Nếu driver Wi-Fi của bạn bị lỗi hoặc không được cập nhật, máy tính sẽ không thể kết nối với mạng. Để kiểm tra:
- Nhấn Windows + X > chọn Device Manager.
- Mở mục Network Adapters, tìm driver Wi-Fi (thường có tên "Wireless" hoặc "Wi-Fi").
- Nhấp chuột phải và chọn Update driver để kiểm tra bản cập nhật mới nhất.
- Nếu không có bản cập nhật, bạn có thể chọn Uninstall device và sau đó khởi động lại máy tính để Windows tự động cài lại driver.
- Tắt và bật lại card mạng (Network Adapter)
- Tắt và bật lại card mạng có thể giúp máy tính làm mới kết nối với Wi-Fi:
- Nhấn Windows + R, gõ ncpa.cpl và nhấn Enter.
- Trong cửa sổ Network Connections, nhấp chuột phải vào biểu tượng Wi-Fi và chọn Disable.
- Chờ vài giây, sau đó nhấp chuột phải vào biểu tượng Wi-Fi và chọn Enable.
- Cấu hình lại địa chỉ IP
- Nếu bạn gặp sự cố với địa chỉ IP, hãy thử giải phóng và gia hạn địa chỉ IP:
- Mở Command Prompt với quyền quản trị (Admin) bằng cách nhấn Windows + X > chọn Command Prompt (Admin) hoặc Windows PowerShell (Admin).
- Gõ lệnh: ipconfig /release rồi nhấn Enter.
- Sau đó, gõ lệnh: ipconfig /renew rồi nhấn Enter.
- Kiểm tra lại kết nối Wi-Fi sau khi thực hiện các lệnh này.
- Tắt tạm thời tường lửa hoặc phần mềm diệt virus
- Đôi khi, tường lửa (Firewall) hoặc phần mềm diệt virus có thể chặn kết nối Wi-Fi. Bạn có thể thử tạm thời tắt chúng và kiểm tra lại:
- Mở Control Panel > System and Security > Windows Defender Firewall.
- Nhấp vào Turn Windows Defender Firewall on or off và chọn Turn off ở cả hai mục Private và Public.
- Sau khi kiểm tra kết nối Wi-Fi, đừng quên bật lại tường lửa để bảo vệ hệ thống.

- Sử dụng công cụ chẩn đoán sự cố mạng của Windows
- Windows có công cụ chẩn đoán tự động cho các vấn đề kết nối mạng:
- Nhấp chuột phải vào biểu tượng Wi-Fi trên thanh tác vụ > chọn Troubleshoot problems.
- Windows sẽ tự động kiểm tra và đề xuất các giải pháp khắc phục.
- Reset lại toàn bộ mạng (Network Reset)
- Nếu các phương pháp trên không giải quyết được vấn đề, bạn có thể thử reset lại toàn bộ cấu hình mạng:
- Mở Settings > Network & Internet > Status.
- Cuộn xuống và chọn Network reset.
- Sau khi thực hiện reset, khởi động lại máy tính và thử kết nối lại với mạng Wi-Fi.
- Kiểm tra vấn đề về phần cứng
- Nếu sau khi thực hiện tất cả các bước trên mà vẫn không thể kết nối, có thể phần cứng Wi-Fi của máy tính bị lỗi. Hãy kiểm tra lại card mạng hoặc đem đến trung tâm sửa chữa để được kiểm tra và thay thế.
Trong trường hợp cần thay thế hoặc kiểm tra chuyên sâu hơn, hãy liên hệ ngay với Quốc Việt, trung tâm sửa chữa máy tính uy tín tại Nghệ An. Quốc Việt cung cấp dịch vụ sửa chữa chất lượng, nhanh chóng và chuyên nghiệp với đội ngũ kỹ thuật viên giàu kinh nghiệm, đảm bảo khắc phục triệt để sự cố cho máy tính của bạn. Bên cạnh đó, chúng tôi còn cung cấp linh kiện chính hãng, giúp bạn yên tâm khi sử dụng dịch vụ tại đây.
Nếu bạn đang gặp vấn đề với Wi-Fi hoặc các vấn đề khác liên quan đến máy tính, đừng ngần ngại liên hệ với Quốc Việt để được hỗ trợ kịp thời và tận tình nhất!