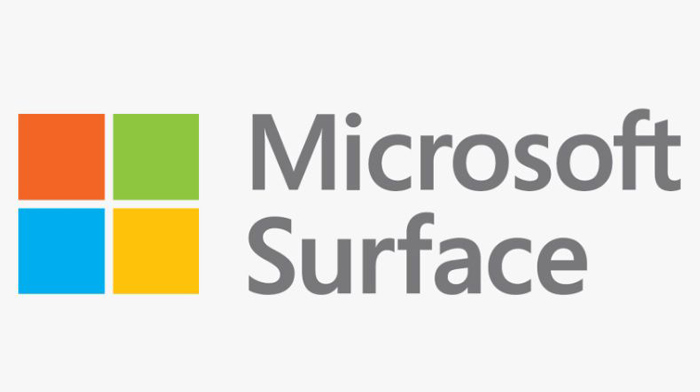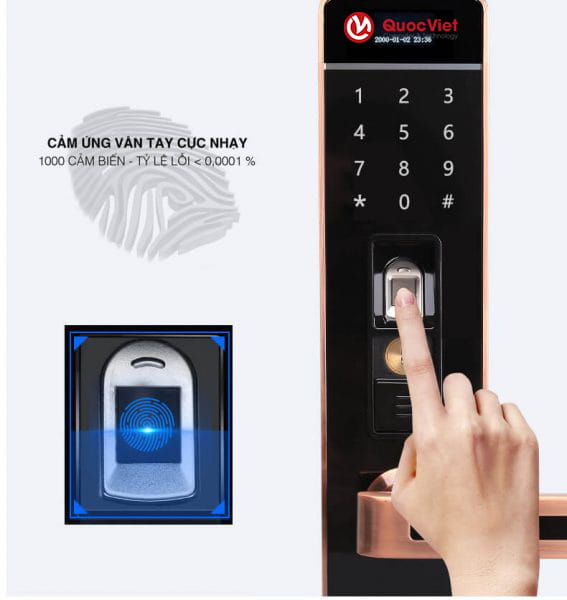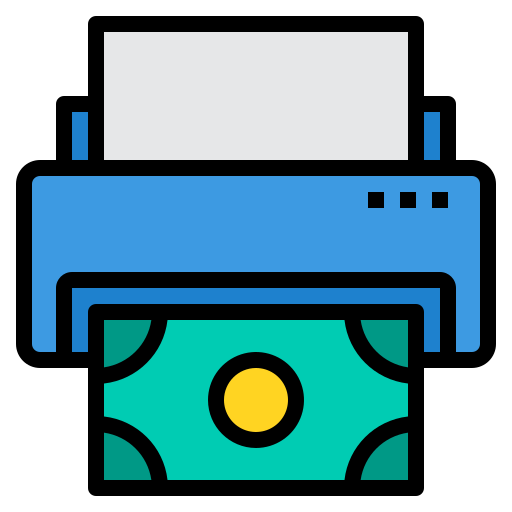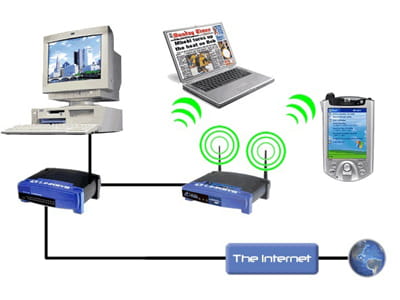Cách tắt các ứng dụng chạy ngầm trên máy tính
Để tắt các ứng dụng chạy ngầm trên máy tính giúp giảm tình trạng nóng máy, bạn có thể áp dụng những bước dưới đây, tùy thuộc vào hệ điều hành. Việc này sẽ giúp giảm tải CPU và GPU, từ đó hạn chế nhiệt độ tăng cao.
1. Cách tắt ứng dụng chạy ngầm bằng Windows Settings
Bước 1: Tiến hành nhập cụm từ “background apps” vào thanh tìm kiếm > Chọn Background apps.
Chọn Background apps
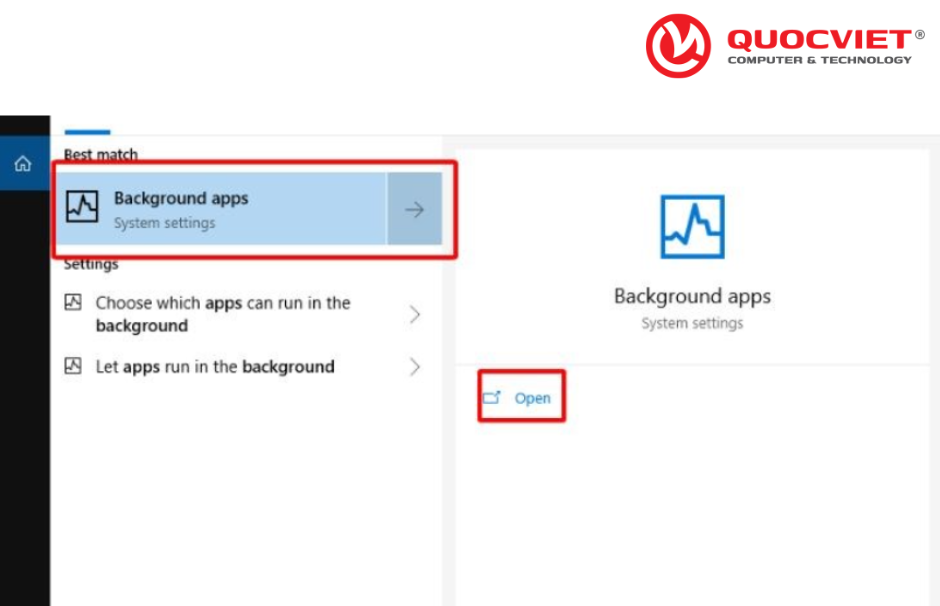
Bạn hãy chọn Background apps để tắt ứng dụng chạy ngầm
Bước 2: Chọn ứng dụng bạn muốn tắt bằng cách nhấn vào thanh trạng thái On/Off của ứng dụng.
Nhấn vào thanh trạng thái On/Off để tắt ứng dụng
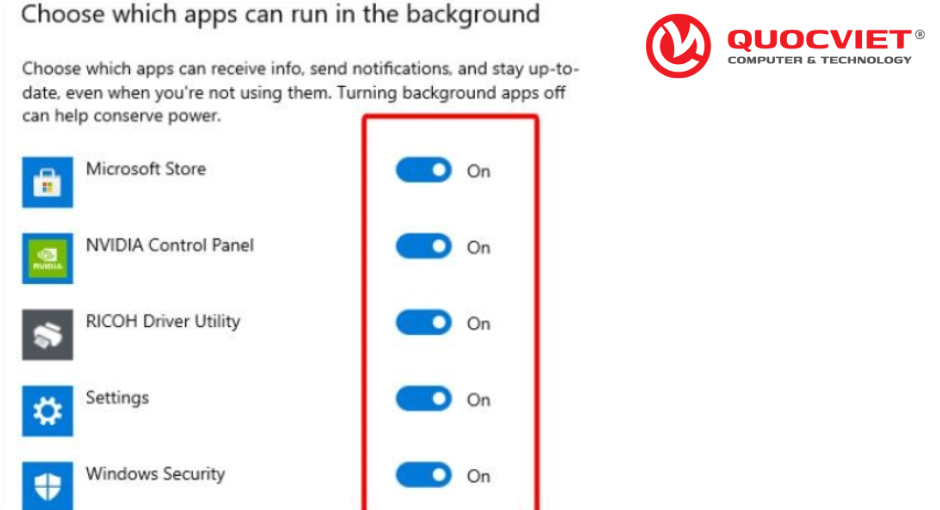
Nhấn vào thanh trạng thái On/Off để tắt ứng dụng
2. Cách tắt ứng dụng chạy ngầm bằng Task Manager
Bước 1: Để mở Task Manager, bạn hãy nhấn tổ hợp phím Ctrl + Shift + Esc.
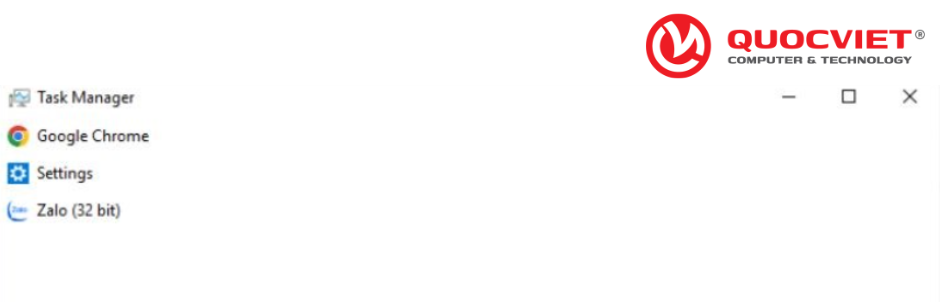
Bạn hãy nhấn tổ hợp phím Ctrl + Shift + Esc để mở Task Manager
Bước 2: Bạn thực hiện chọn More details để mở toàn bộ Task Manager.
Bước 3: Các ứng dụng đang chạy ngầm đang nằm trong phần Backgroud processes, bạn hãy chọn ứng dụng chạy ngầm và nhấn phím Delete để tắt nó.
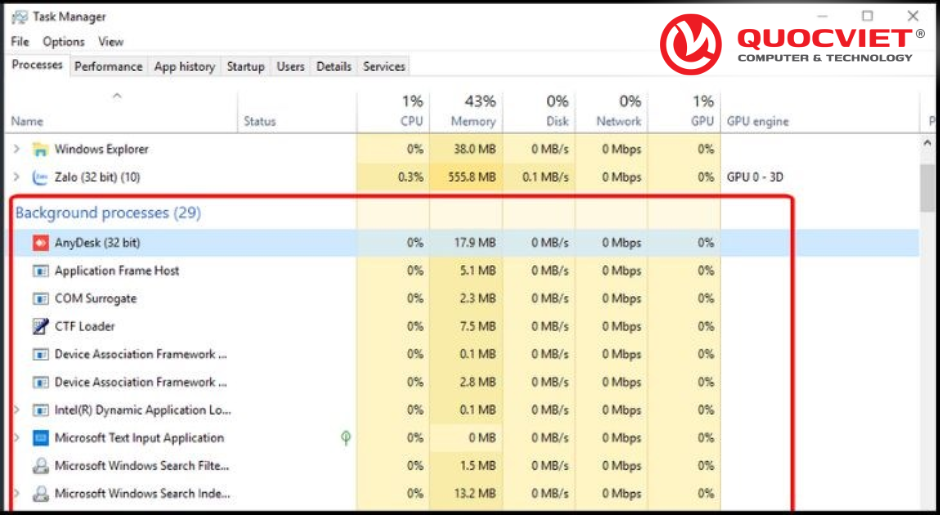
Bạn hãy chọn ứng dụng chạy ngầm và nhấn phím Delete để tắt nó
3. Cách tắt ứng dụng chạy ngầm bằng Registry Editor
Bước 1: Bạn nhập từ khóa “registry Editor” trên thanh tìm kiếm > Chọn Run as administrator để chạy ứng dụng bằng quyền admin.
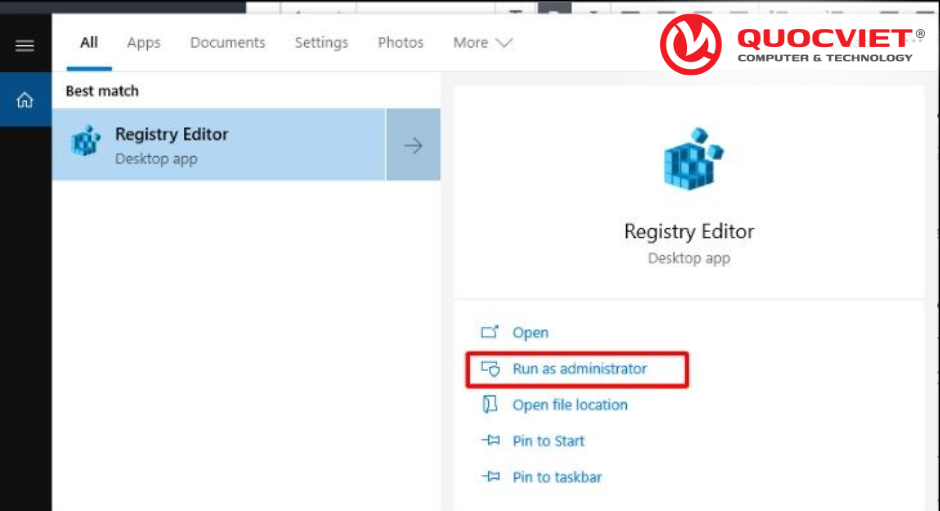
Chọn Run as administrator cho Registry Editor
Bước 2: Bạn hãy nhập link dưới vào thanh địa chỉ, sau đó nhấn Enter.
Computer\HKEY_LOCAL_MACHINE\SOFTWARE\Policies\Microsoft\Windows\Appx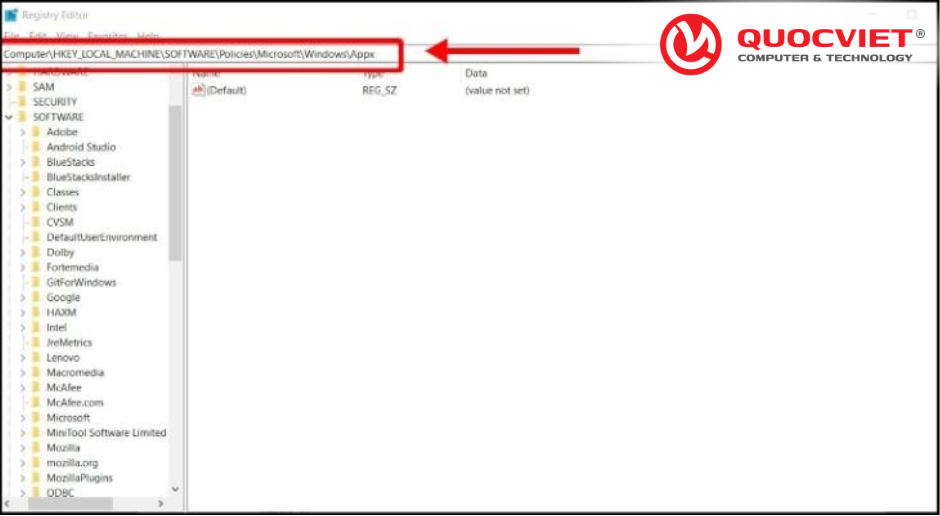
Bạn hãy nhập link vào thanh địa chỉ
Bước 3: Bạn tiến hành tạo mới file tên là "LetAppsRunInBackground" (nếu chưa có) bằng cách nhấn chuột phải > Chọn New > Chọn DWORD (32-BIT) Value.
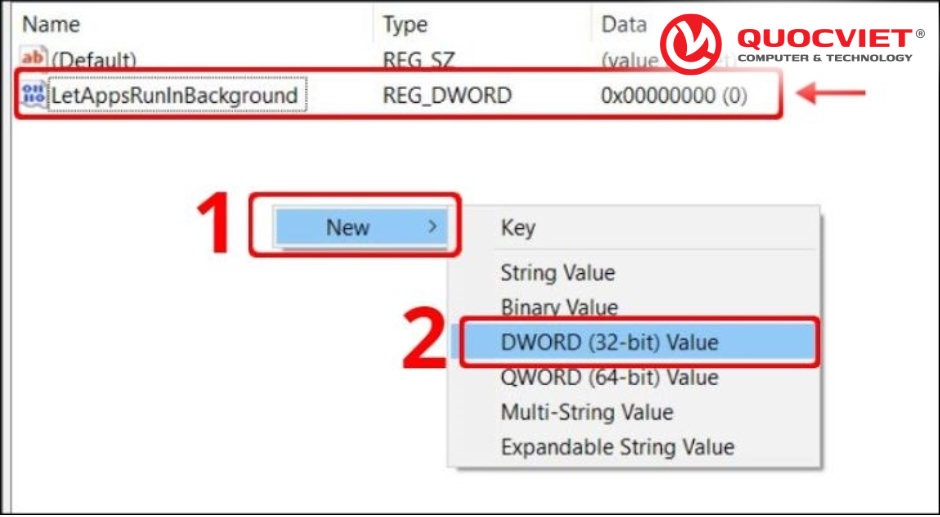
Bạn tiến hành tạo mới file tên là "LetAppsRunInBackground"
Bước 4: Cuối cùng, bạn hãy mở file vừa tạo lên và đổi Value data bằng 2 > Bấm OK nếu bạn muốn dừng các ứng dụng chạy ngầm.
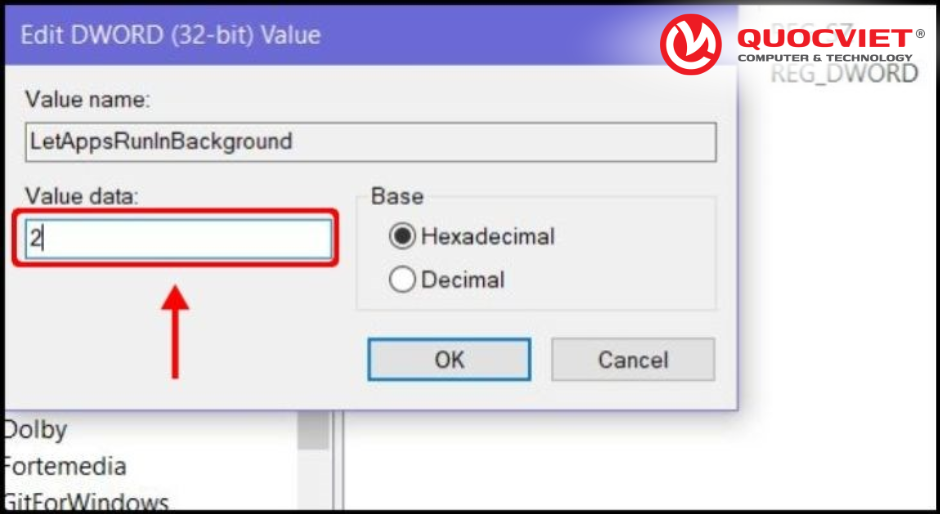
Bạn hãy mở file vừa tạo lên và đổi Value data bằng 2
4. Cách tắt ứng dụng chạy ngầm bằng Command Prompt
Bước 1: Bạn hãy gõ từ khóa “cmd” vào thanh tìm kiếm > Chọn Run as Administrator để chạy ứng dụng bằng quyền admin.
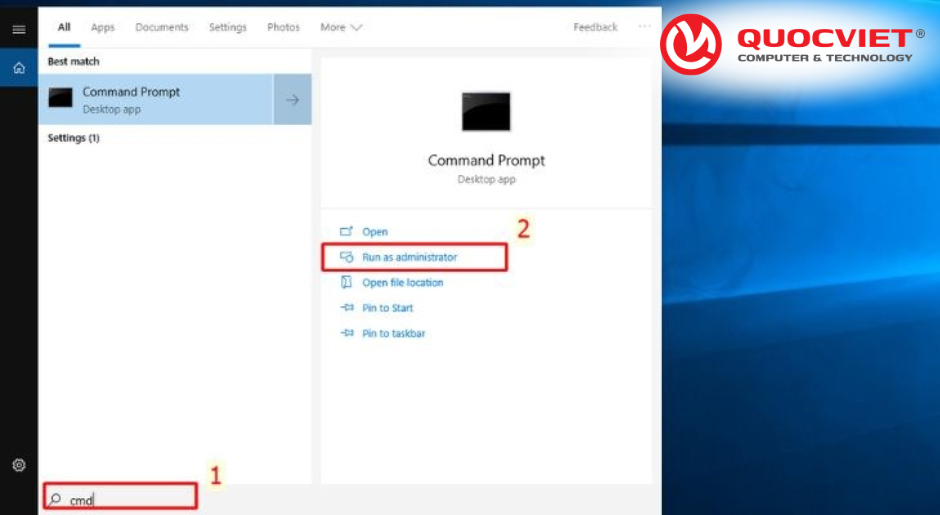
Bạn hãy gõ từ khóa “cmd” vào thanh tìm kiếm > Chọn Run as Administrator
Bước 2: Trong cửa sổ cmd, nhập đoạn lệnh sau đây và nhấn Enter để tiến hành xóa ứng dụng ngầm trên máy.
Reg Add
HKCU\Software\Microsoft\Windows\CurrentVersion\BackgroundAccessApplications /v GlobalUserDisabled /t REG_DWORD /d 1 /f
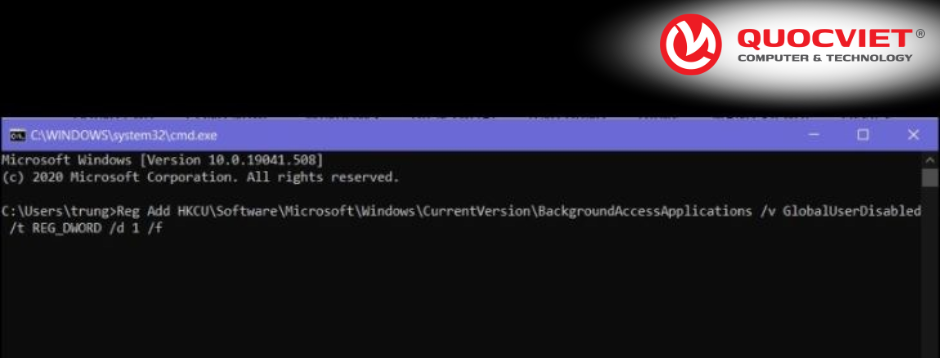
Nhập đoạn lệnh trên và nhấn Enter để thực thi nó
Trong trường hợp nếu bạn muốn khôi phục lại các ứng dụng chạy ngầm thì nhập lại đoạn lệnh sau và nhấn Enter.
Reg Add
HKCU\Software\Microsoft\Windows\CurrentVersion\BackgroundAccessApplications /v GlobalUserDisabled /t REG_DWORD /d 0 /f
5. Cách tắt ứng dụng chạy ngầm bằng PowerShell
Bước 1: Bạn hãy gõ từ khóa “windows PowerShell” vào thanh tìm kiếm > Chọn Run as Administrator để cho chạy ứng dụng bằng quyền admin.
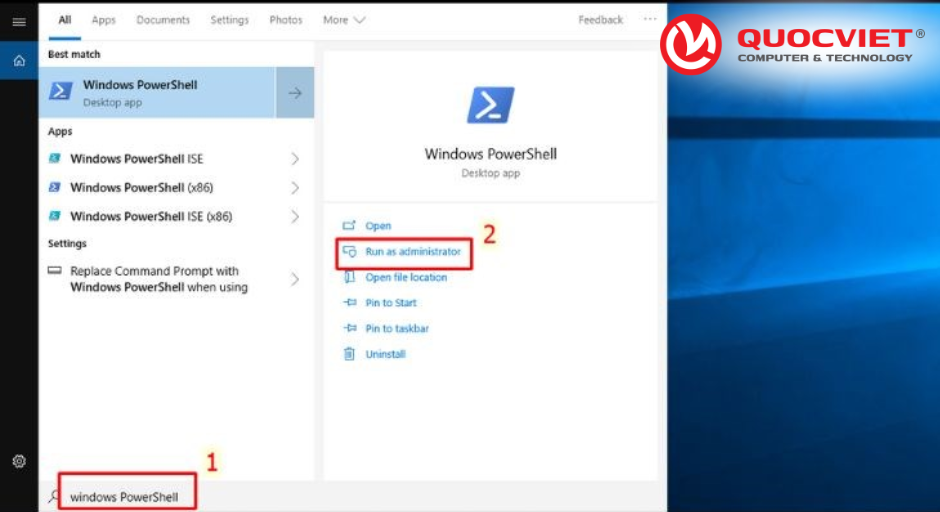
Bạn hãy gõ từ khóa “windows PowerShell” vào thanh tìm kiếm > Chọn Run as Administrator
Bước 2: Trong cửa sổ Windows PowerShell, nhập đoạn lệnh sau đây và nhấn Enter để thực hiện xóa các ứng dụng ngầm.
Reg Add
HKCU\Software\Microsoft\Windows\CurrentVersion\BackgroundAccessApplications /v GlobalUserDisabled /t REG_DWORD /d 1 /f
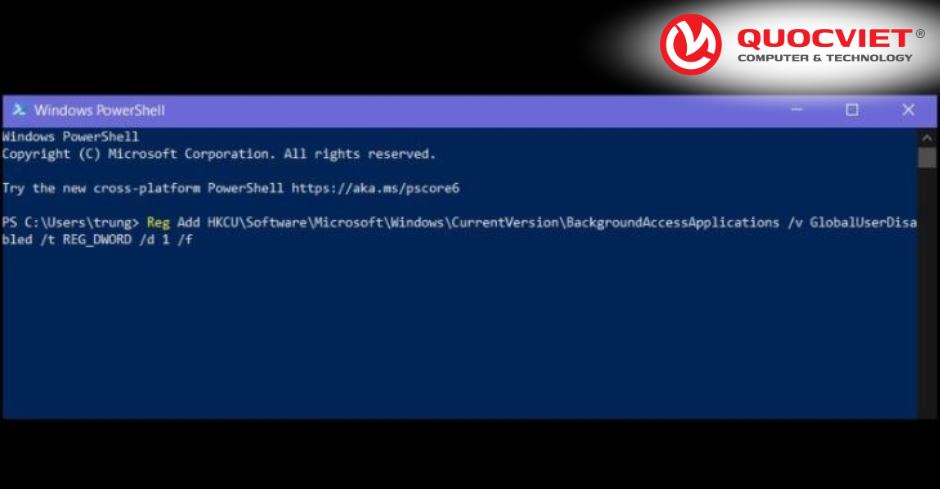
Nhập đoạn lệnh trên và nhấn Enter để thực hiện xóa các ứng dụng ngầm
Còn nếu bạn muốn bật lại các ứng dụng chạy ngầm thì nhập lại đoạn lệnh sau và nhấn Enter.
Reg Add
HKCU\Software\Microsoft\Windows\CurrentVersion\BackgroundAccessApplications /v GlobalUserDisabled /t REG_DWORD /d 1 /f
6. Cách tắt ứng dụng chạy ngầm bằng chế độ tiết kiệm pin
Bước 1: Bạn tiến hành nhập từ khóa “battery saver settings” vào thanh tìm kiếm > Chọn Battery saver settings.
Bước 2: Bạn chuyển trạng thái của Battery saver từ Off sang On để tắt các ứng dụng chạy ngầm trên máy.
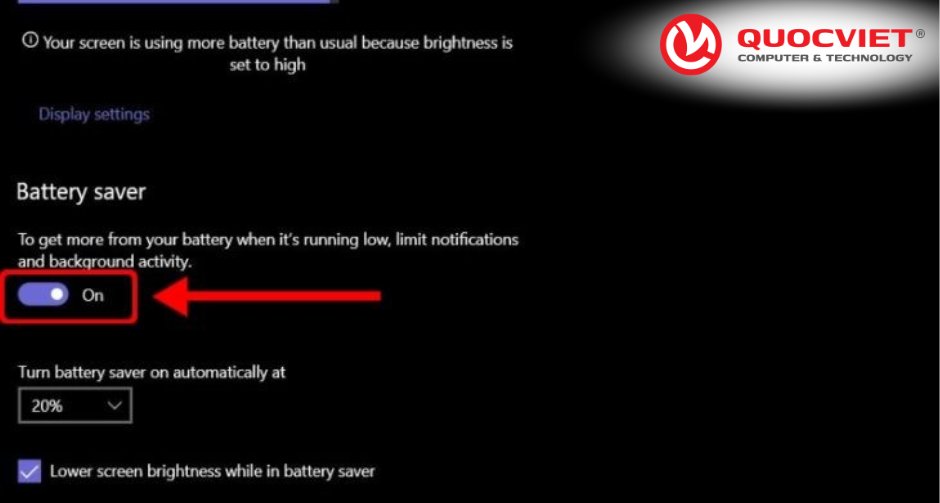
Bạn chuyển trạng thái của Battery saver từ Off sang On
Trên đây, Quốc Việt đã hướng dẫn bạn một số cách tắt ứng dụng chạy ngầm trên laptop Windows 10 cực hiệu quả. Nếu có bất kỳ thắc mắc gì, bạn hãy để lại thông tin bên dưới cho Quốc Việt biết nhé!